Table of Contents
Browser PermissionsSetting Browser Permissions Step 1: Setting Menu Step 2: Privacy and Security Menu Step 3: Viewing Site Permissions Step 4: Search for FranchiCzar Step 5: Viewing the Site's Permissions Step 6: Allowing your Microphone AccessBrowser Permissions
If you are having issues placing phone calls via the communications bar you may need to "allow" specific site permissions.
Setting Browser Permissions
The following process is completed using the Google Chrome browser.
Step 1: Setting Menu
Expand the Chrome menu (from top right) and select Settings.
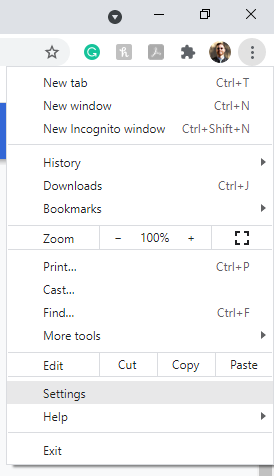
Step 2: Privacy and Security Menu
Navigate to the "Privacy and security" option (on the left vertical menu) and click on Site Settings.
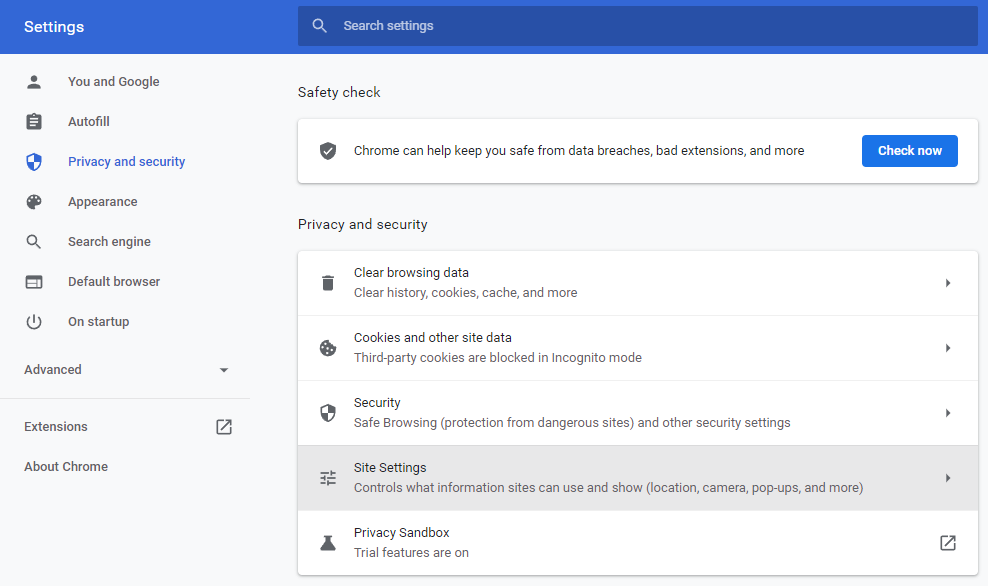
Step 3: Viewing Site Permissions
Next, under your "Site Settings" navigate to and click on an option named View permissions and date stored across sites.
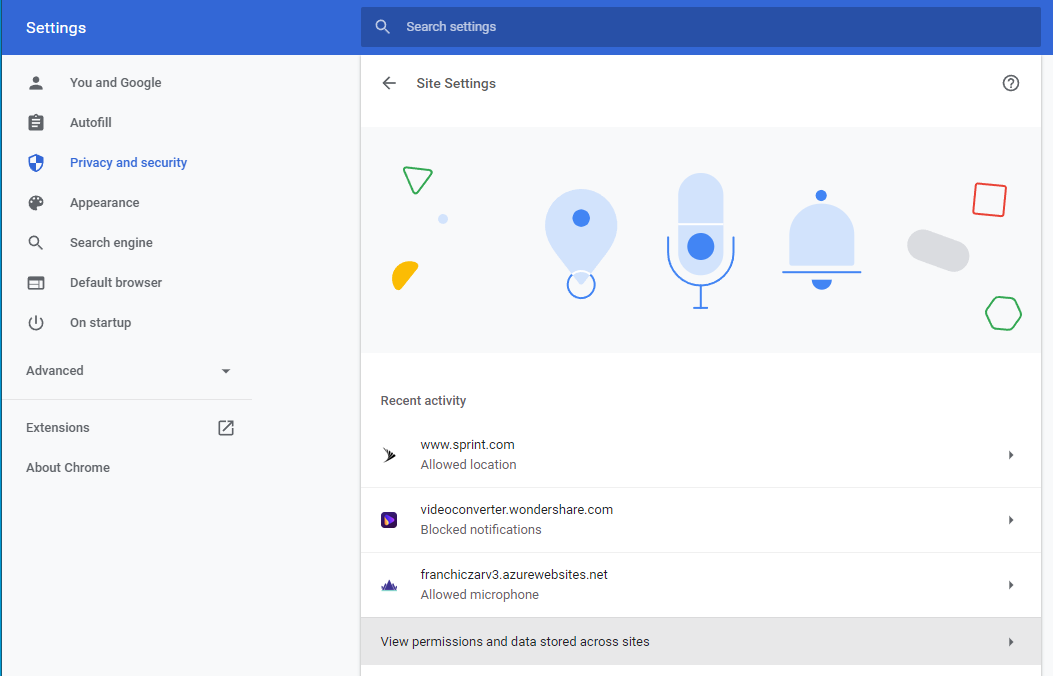
Step 4: Search for FranchiCzar
This expands all of the websites Chrome stores data and settings. In the "Search" bar, enter app.FCOS.com to narrow down the options to FCOS.
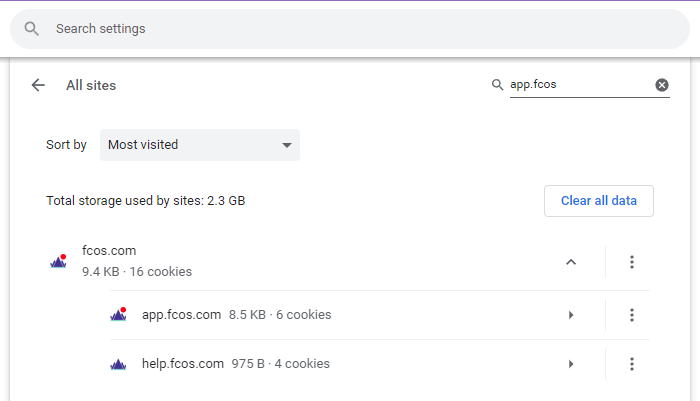
Step 5: Viewing the Site's Permissions
Click on the app.FCOS.com option to display the permissions and settings for FCOS within Chrome.
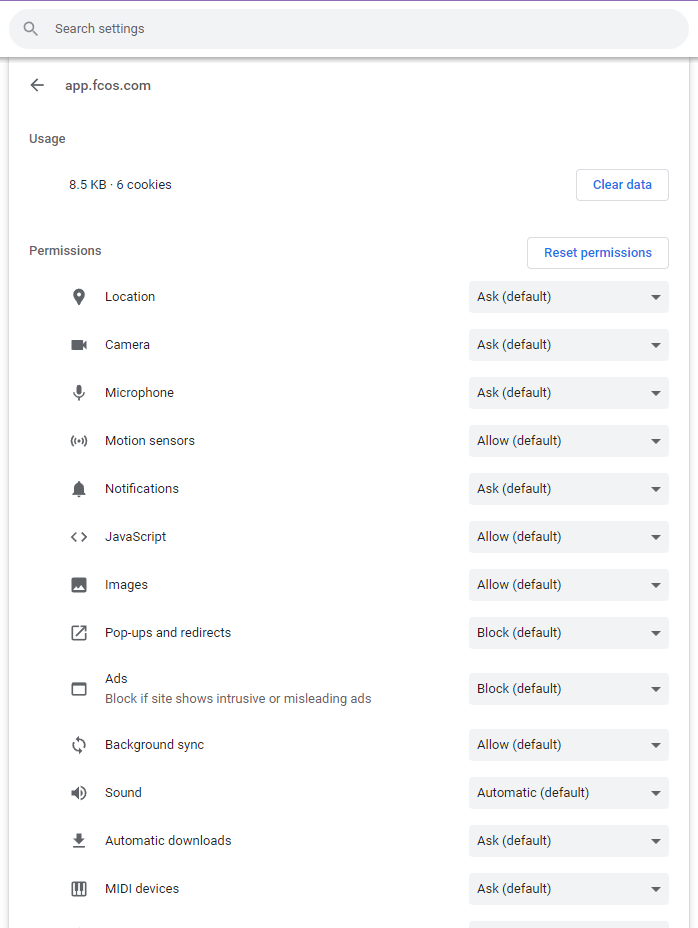
Step 6: Allowing your Microphone Access
To ensure that your calls will complete within FCOS select either Ask or Allow for the Microphone option. After this is selected, your Chrome setting is saved and you may close the "Settings" tab. You are now able to make phone calls via FCOS.
