This Fixes Most Issues
As advanced as our software is there are the occasional issues that arise. Have a problem with modules loading? Can't get a file to update? Is a new lead or update to a profile not showing up? Try this quick fix before you submit a ticket.
It's (most likely) Your Browser
If you have not heard it before, the first thing a support specialist is going to ask is: have you cleared your cache? This is due to your browser storing past sessions to help with not having to reload everything from websites you visit frequently. Although this is all fascinating, let's get into the process of how to clear your browser's cache.
Clearing Your Cache
First, if you are not already, our software is optimized to run on Google Chrome. So, please use this browser for the best user experience.
Step 1: Open Browser History
If you are using a Windows computer, press Ctrl + Shift + Delete on your keyboard to launch your browser's history settings. If you are a Mac user, press shift + command + delete on your keyboard.
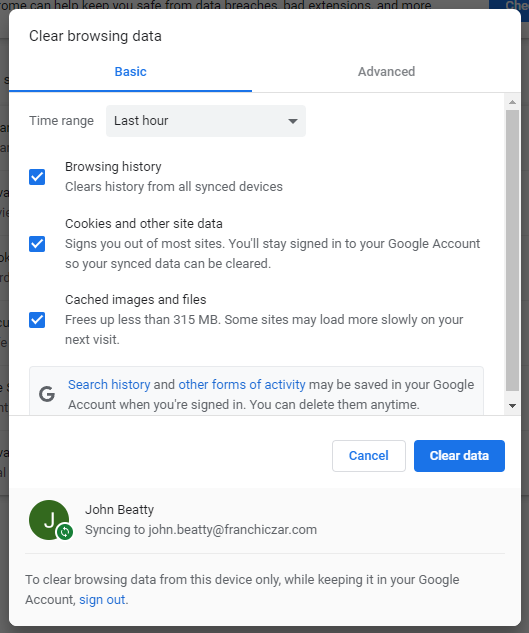
Step 2: 'Clear browsing data' Selections
Now that we have the "Clear browsing data" settings open, simply clicking the Clear data button will accomplish clearing your cache. But, to be more precise with the process here are the setting you should use, from top to bottom:
| Field | Setting |
| Time range | Use the dropdown and select All time |
| Browsing history | Uncheck this box (you do not need to uncheck but clearing your history is not necessary) |
| Cookies and other site data | Leave this box checked |
| Cached image and files | Leave this box checked |
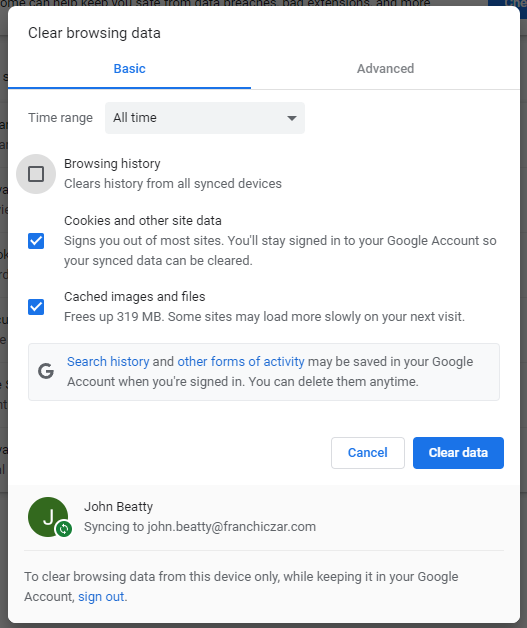
Step 3: Clearing Data
With all the settings configured simply click the blue Clear data button.
Step 4: Close Your Browser
Finally, close your browser completely (all windows) and relaunch Chrome.
Next Steps
Now that your cache and browsing data are cleared, log back into FCOS and attempt your process again. If your issue persists please submit a ticket.