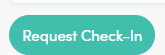Introduction
In this section we will learn how to build and submit a Check-In for your staff to submit to you for review.
Components
To begin creating your new Check-in select the  button found at the top right of your Check-Ins Dashboard.
button found at the top right of your Check-Ins Dashboard.
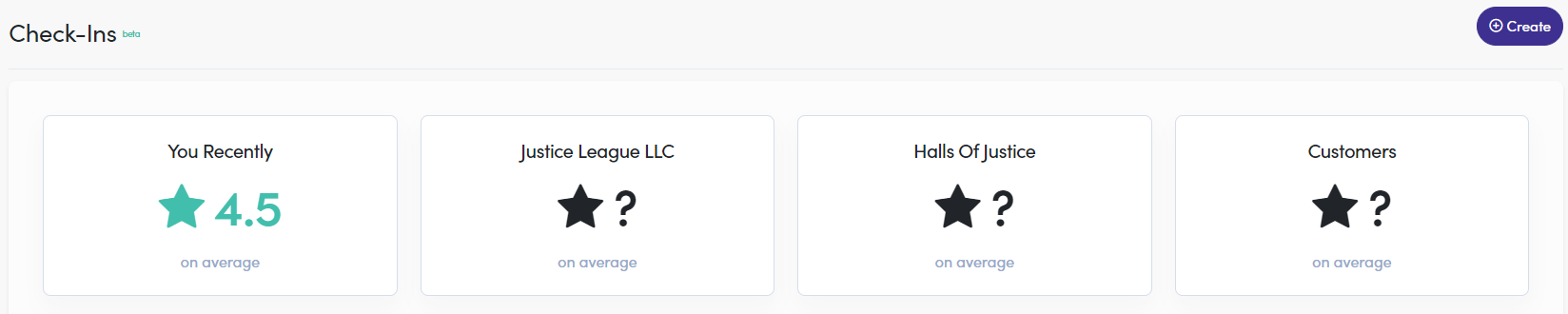
The top part of the screen shows the user you are sending the check-in to for completion.
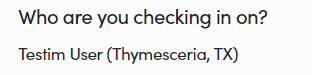
Questions - This section asks Franchisor specific questions for KPIs (Key Point Indicators) and any question you wish to ask them.
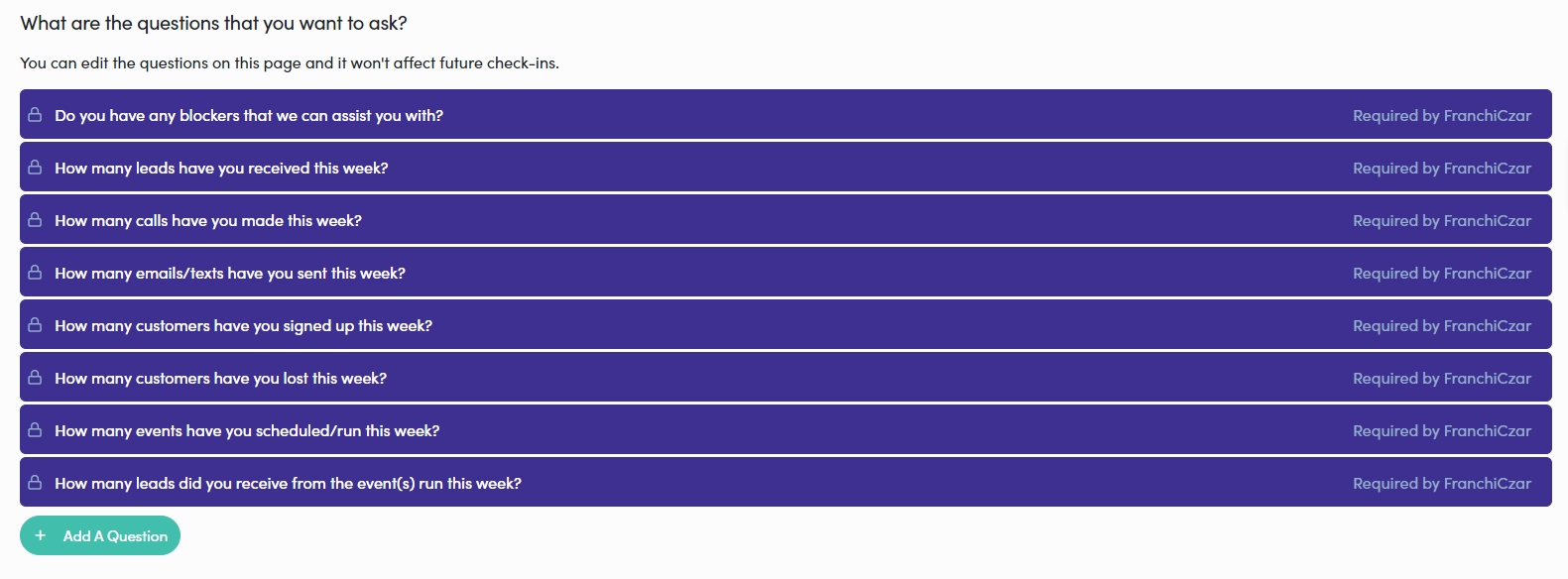
Incomplete priorities section - Any priority that was not completed initially by the staff member the previous week has the ability to move forward to the current check-in so you have insight on whether these tasks were completed or not.

Reviewer - This allows you to select the Reviewer for the check-in. The system settings tab by default will also be you unless you submit a ticket and tell us someone else should be the default person to receive the check-ins for your staff. (ie. another owner, a manager, etc.)
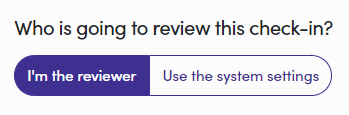
Creating the Check-In
- After selected the 'Create' button to open the new check-in you will now select which staff member to send this check-in to.
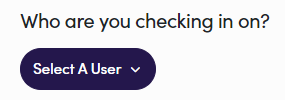
- Once selected you will see some pre-defined check-in questions.
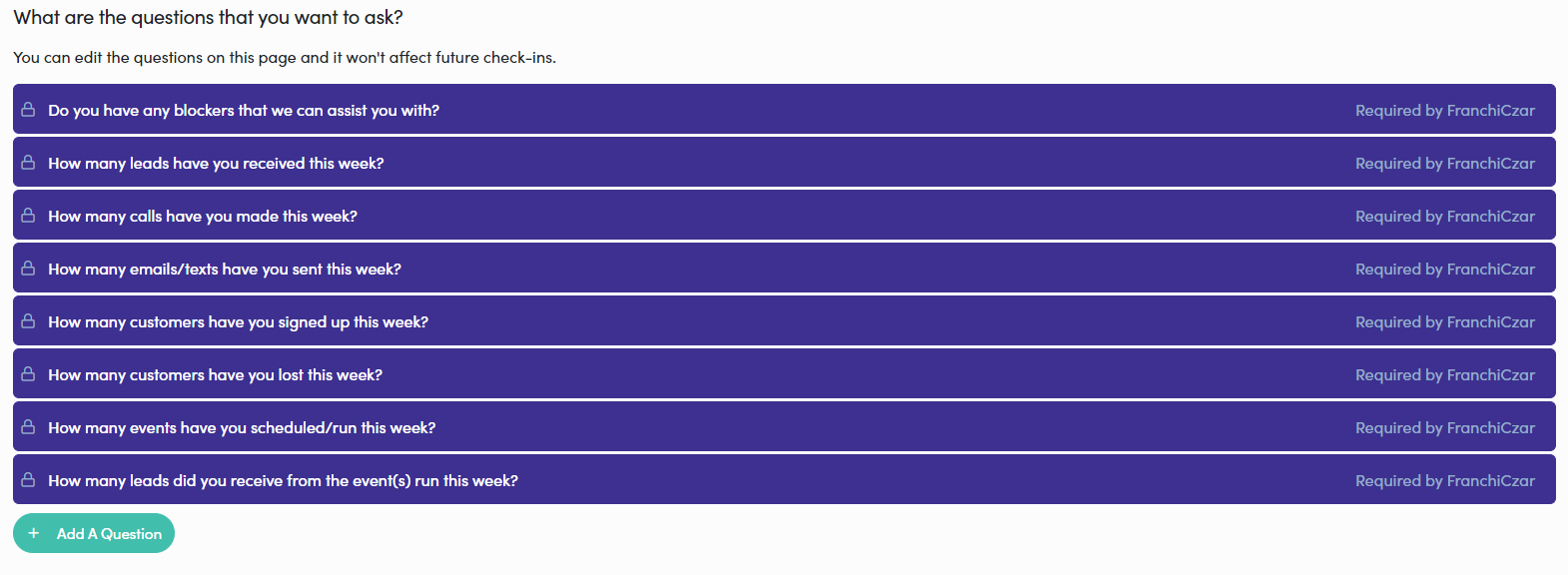
- If you would like to add more specific questions to the user, select the ‘+ Add A Question’ button at the bottom of the list.
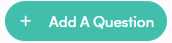
- When you select the button a pop up will appear for you to add your questions one at a time.
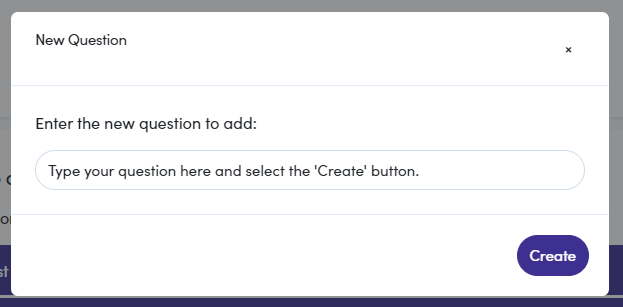
- Select the ‘Create’ button to add your question to this list and repeat steps 3 & 4 until all of your questions have been added.
- The next setting is to choose whether or not you should bring the previous check-ins incomplete priorities into this check-in for visibility. These options are 'Yes, pull them forward' (default) or 'No, start over from scratch'.

- The last step of building this check-in is to set who the review will be. It will default to you, if you would like someone else to be the system default setting, please submit a ticket in FCOS to update your locations default viewer.
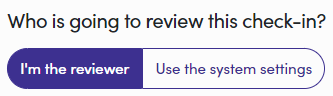
- Select Request Check-In.